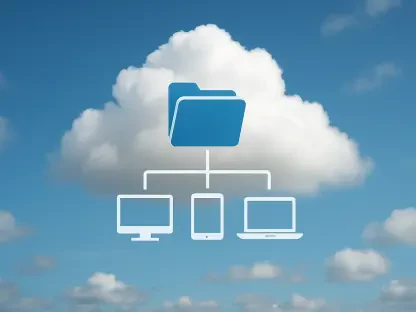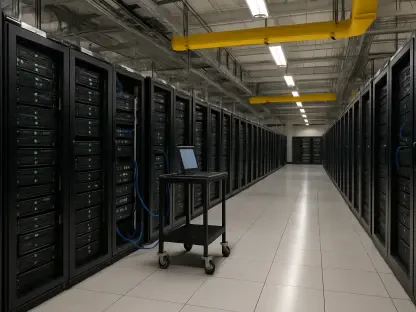Transferring files between an Android device and an iPhone can seem daunting, but with the right approach and tools, it can be a smooth and straightforward process. Whether you’re switching devices or simply need to share data between them, there are several reliable methods to achieve this. In this article, we’ll delve into how to use cloud storage applications and Apple’s Move to iOS app to efficiently transfer your files. We’ll also explore when to use email for quick, small-scale file transfers.
How to Transfer Files via Cloud Storage
Perhaps the easiest, most versatile way to transfer data between Android and iPhone is through cloud storage. A variety of applications are available for this, such as Google Drive and Dropbox, among others. Not only do these apps facilitate the movement of files between devices, but they also offer the added benefit of backing up your data. This dual-purpose functionality makes cloud storage a popular choice for many users.
The specific steps for transferring files with cloud storage depend on what exactly you wish to transfer and which service you decide to use. Generally, using cloud storage is optimal if you’re looking to transfer select items—like particular files—and not everything on your phone. For instance, if you want to move a few critical documents, you can upload them to your cloud storage app on your Android device and then download them on your iPhone.
Google Photos is another excellent tool for backing up and transferring photos. By uploading all your pictures from your Android, you can easily access them on your iPhone by installing the Google Photos app and signing in. This method ensures that your cherished memories are safely transferred without the hassle of cords or complex software. However, if you aim to transfer virtually everything from your Android to your iPhone, Apple’s Move to iOS app offers a more integrated solution.
How to Transfer Files via Move to iOS
Apple has developed an app called Move to iOS, available for download on your Android device, that directly transfers nearly all data from your Android phone to your iPhone with just a few taps. The beauty of this app lies in its simplicity and comprehensive transfer capability, making it an ideal choice for users looking for an all-in-one solution. Before you begin, ensure that both your Android device and iPhone are nearby and that your iPhone has enough storage space for the data on your Android phone.
To get started, set up your iPhone, placing it near your Android device and following the onscreen instructions, choosing to Set Up Without Another Device. When you arrive at the Transfer Your Apps & Data screen, select From Android. On your Android device, download, install, and open the Move to iOS app from the Google Play Store. Back on your iPhone, tap Continue once the Move from Android screen appears, then wait for a code to display. Enter this code on your Android device.
Your iPhone will create a temporary Wi-Fi network for your Android device to connect to. Once connected, wait for the Transfer Data screen to appear on your Android phone. Select the data you wish to transfer, and the process will begin. Keep both phones near each other and plugged in during the transfer, as it may take some time, especially if you’re transferring large amounts of data. When the process completes, tap Done on your Android device and follow the remaining steps on your iPhone to finalize the setup.
What to Know About Move to iOS
While the Move to iOS process is straightforward, there can be occasional issues. These problems can include incorrect or merged contact names and incomplete message transfers, particularly in group chats. These issues may require you to restart the transfer process if it gets stuck before completion. It’s important to review your data on your iPhone after the transfer to spot any discrepancies and correct any errors, such as adjusting contacts or removing corrupted messages.
Despite potential issues, it is generally an efficient way to transfer most of your critical data in one go. Apple regularly updates the Move to iOS app, resolving bugs and improving its performance. Therefore, even if you encounter issues, they may soon be addressed in future app updates, ensuring a smoother transfer experience.
Use Email if You’re Only Moving One or Two Files
For quick, small-scale file transfers, email can be a practical solution. Emailing yourself attachments is old-school but effective. Understanding these methods will help you choose the best one for your needs, ensuring that file transfers are no longer a hassle.