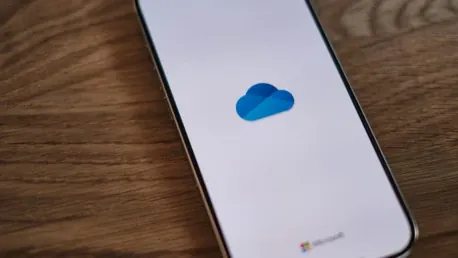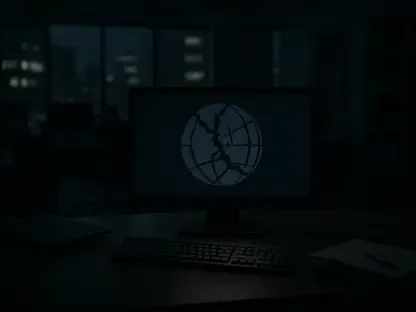Collaborating on documents via the cloud has become practically a necessity, whether you’re in school, higher academia, or running a business. But occasionally, things can go awry, and files may not appear as they should—leading to frustration and wasted time. If you are utilizing OneDrive to facilitate long-distance file sharing—one of the more effective options available—you can rely on its “Version History” feature to revert documents to a previous state. This article provides comprehensive guidance on how to recover earlier file versions in OneDrive.
1. Recover Previous File Versions in OneDrive Through the File Explorer
If you have OneDrive installed, the most common way it is integrated with your devices is through a direct app that resides on each PC you’re syncing the files between. When a file is uploaded to OneDrive, all associated apps with your profile will continue fetching updated versions of the file whenever they are connected to the internet.
Step 1: Launch File Explorer and locate OneDrive on the left side panel. It appears as a cloud icon and includes your or your company’s account name.
Step 2: Navigate to the document you wish to revert within your OneDrive directory. As an example, head to “Documents” and select the “Test file” Word document.
Step 3: Right-click on the file, choose “OneDrive” from the list of options, and select “Version history.”
Step 4: Pick the version you want from the list. If multiple people have worked on the file, each version should be named and timestamped.
Step 5: Hover over the version you want to restore, click the three dots icon on the right, and choose “Restore.”
The file will be restored, but the most recent version is retained in the history, allowing you to roll back the process if needed. However, note that the restoration process may take a little while to complete due to network speeds or file sizes.
2. Recover Previous File Versions in OneDrive Through the Taskbar
If the file you want to retrieve is one of the most recently viewed or edited files, you can speed up recovery by working directly through the taskbar. This method simplifies the process by providing quick access to the files you have the most recent interactions with.
Step 1: Click once on the OneDrive app on your taskbar (you might need to “Show hidden icons” to access it if it’s not visible).
Step 2: Hover over the file you want to revert, then click the three-dots icon on the right to open additional options.
Step 3: Select “Version history” from the menu that appears.
Step 4: Choose the specific version you wish to restore by clicking on the “More options” three-dots icon and then hitting “Restore.”
After completing these steps, patiently wait for the process to finish. The restored version should be loaded as the newest one, providing you with the corrected or earlier content as needed. This method is particularly handy when you need to quickly revert changes without having to navigate through multiple menus or directories.
3. Recover Previous File Versions in OneDrive via Browser
If you aren’t using a Windows device or simply prefer accessing your files regardless of the platform, you can use OneDrive’s website. This method ensures that you can recover your files from any location with internet access, making it a versatile option for many users.
Step 1: Open your browser and navigate to https://onedrive.live.com/ to access the OneDrive login page.
Step 2: Enter your Microsoft OneDrive account credentials to log in if necessary.
Step 3: Use the toolbar on the left to navigate through your files. The most recent items should be listed under the “Home” tab.
Step 4: Go to “My files,” locate the file you wish to recover, and click on it. This action should reveal an options menu at the top of the screen.
Step 5: Click on “Version history” from the top menu, prompting a pop-up menu to appear on the right side of the screen.
Step 6: Click on the three-dots icon next to the version’s timestamp and select “Restore.”
Following these browser-based steps allows you to recover previous versions of your files effortlessly, regardless of the operating system you are using. This method is fast and efficient, ensuring you have access to your important documents from any device with an internet connection.
Utilizing OneDrive for Business
Collaborating on documents through the cloud has virtually become essential, whether you’re a student, in higher education, or running a business. However, sometimes things can go wrong, leading to files not displaying correctly—resulting in frustration and lost time. If you use OneDrive for remote file sharing, a highly effective option, you can take advantage of its “Version History” feature to restore documents to an earlier state. This function can be a lifesaver when dealing with inadvertent changes or errors in your files. This article offers detailed instructions on recovering earlier versions of files in OneDrive. With version history, you can view and restore previous versions of your documents, ensuring that accidental deletions or changes don’t result in permanent loss. This feature gives you peace of mind and control over your files, making collaboration smoother and more efficient, even when working from different locations. This guide will walk you through the process, making it easier to manage your documents and avoid potential issues caused by mishaps or incorrect modifications.