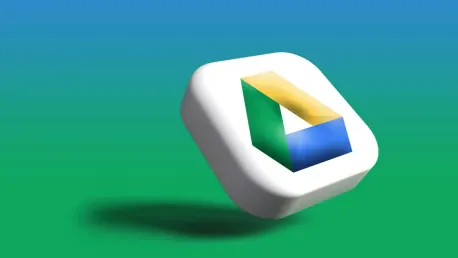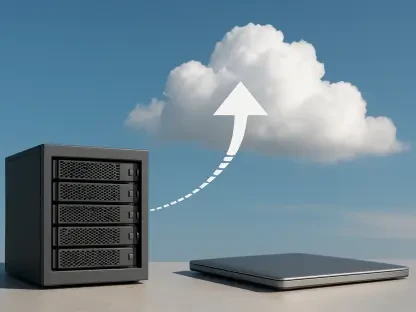Google Drive’s free 15 GB of storage is generous compared to many competitors, but it can fill up quickly if you’re not careful. However, upgrading your plan isn’t your only option. With a few simple steps, you can free up Google Drive storage without losing important files.
1. Find and Delete Large Files
One of the simplest ways to free up space on your Google Drive is by identifying and removing large files that are no longer needed. Start by opening Google Drive in your preferred web browser. Once you are in, click on the “Storage” option located in the left-hand pane. This will display all your files sorted by size, with the largest files appearing at the top. Scroll through this list and select the files you don’t need anymore. After choosing these files, click on the three-dot icon at the top right of the screen and select “Move to bin.” It’s important to remember that just moving files to the bin doesn’t free up space immediately. To permanently delete them and reclaim storage space, navigate to the Bin tab and click “Empty bin.”
Taking the time to review large files periodically helps maintain your storage. If you have files that you think you may need later but don’t want to keep them on Google Drive, consider downloading them to an external hard drive or another cloud storage service before deletion. Also, keeping your Google Drive organized can make it easier to identify large, unnecessary files in the future. Maintaining a habit of deleting files that you no longer need can prevent storage from filling up quickly.
2. Remove Emails With Large Attachments
Many people overlook the fact that emails and their attachments, stored in your Gmail account, also count towards your overall Google account storage. These large attachments can quickly consume your available space. To free up storage space on your Gmail account, start by opening Gmail and typing “has:attachment larger:10M” in the search bar. This command will generate a list of all the emails with attachments larger than 10 MB. Review these emails and delete any that are not important.
Additionally, you can utilize various filters and sort your emails based on their size or the attachments they contain. Deleting emails with large attachments is an efficient method to reclaim storage space. It’s also a good practice to routinely clean out your inbox. You might also consider downloading important email attachments to your device and then removing them from your Gmail to save space.
3. Compress Photos and Videos in Google Photos
Photos and videos stored in Google Photos also take up space in your overall Google Drive storage quota. While deleting media files from Google Photos outright is one option, many people prefer to keep their photos and videos. An efficient way to manage this without losing precious memories is by compressing your photos and videos. To do this, open the Google Photos website on your computer and click on the gear-shaped icon located at the top-right corner to access settings. Select the “Storage saver” (formerly known as “High quality”) option, which stores compressed but good-quality photos and videos.
Next, click on “Manage storage” and scroll down to “Recover storage,” and click “Learn more.” Then, check the box and click “Compress existing photos and videos” to initiate the compression. By compressing your photos and videos, you can retain the memories while saving significant storage space. Google Photos also provides a handy tool that shows you how much storage you’ll save through compression, which can give you a better idea of its effectiveness.
4. Erase Outdated Phone Backups
Old phone backups stored on Google Drive can consume a substantial amount of space if not managed properly. If you’ve used Google Drive to back up your Android phone’s data over time, some of these backups might be outdated and unnecessary. To delete these old backups, open Google Drive on your desktop and click on the “Storage” tab in the left pane. On the top right corner, you will see an option for “Backups.” Click on it to view all the backups associated with your Google account.
Browse through this list and identify any outdated or unnecessary backups. Select the backup you want to delete, and then click the trash icon at the top of the page to remove it. Keeping your phone backups updated and deleting old ones ensures that your Google Drive storage is used more efficiently. It’s also good practice to back up your phone data periodically, store critical data locally, and remove excess or duplicate backups from Google Drive to keep storage usage to a minimum.
5. Clear Out App and Game Data Stored in Drive
Many users are unaware that various apps and games can save data to their Google Drive, which accumulates over time and consumes valuable storage space. This can include saved game files, app settings, and other data that might not be useful anymore. Fortunately, you can easily manage and delete unwanted app and game data from Google Drive. Start by opening Google Drive on your desktop, click the gear icon in the top right corner, and select “Settings.” Then, click on the “Manage apps” tab.
Here, you’ll find a list of all the apps and games that store data in your Google Drive. Locate the app or game data you don’t need anymore, click the “Options” button next to it, and choose “Delete hidden app data.” Confirm by hitting “Delete.” Repeat these steps for each app and game data you want to remove. Regularly checking and cleaning up app data can save significant amounts of storage, keeping your Google Drive more organized and efficient.
6. Exclude Videos From WhatsApp Backups
Previously, WhatsApp backups did not count against Google Drive storage quota, but this has changed. Frequent WhatsApp users who send and receive a lot of media, such as videos, photos, and audio messages, might notice their backups eating up Google Drive space quickly. One effective way to mitigate this is by excluding videos from your WhatsApp backups. To do this, open WhatsApp on your phone, tap the three-dot icon in the top right corner, and go to “Settings.” From there, navigate to “Chats” and then “Chat backup.”
In the Chat backup menu, turn off the “Include videos” toggle. By doing this, your future WhatsApp backups will not include videos, thereby consuming less storage space. If you have important videos that you want to keep, consider manually saving them to Google Photos or another cloud service. This way, you can keep vital media without overloading your Google Drive storage.
7. Utilize the Storage Manager’s Clean-Up Suggestions
Google Drive offers a generous 15 GB of free storage, which is quite competitive compared to many alternatives. However, it can fill up quickly if you’re not keeping an eye on it. Fortunately, upgrading your storage plan isn’t the only way to manage your space. By following a few straightforward steps, you can free up storage on Google Drive without sacrificing any of your important files.
First, start by identifying large files that you no longer need. Open Google Drive and sort your files by size to easily find the largest items taking up space. Delete any unnecessary files or move them to another storage solution, like an external hard drive.
Next, clear out your Google Photos. Photos and videos can take up significant space. Review your library and delete duplicates or photos you no longer want. Remember that photos saved in the “High Quality” setting don’t count toward your storage limit, but those in “Original Quality” do.
Additionally, don’t forget to empty your Google Drive trash can. Deleted files remain in the trash for 30 days and continue to occupy space. Go to the “Trash” section of Google Drive and click “Empty Trash” to permanently remove these files.
Lastly, manage your Gmail storage. Emails, especially those with large attachments, can quickly eat up your allotted space. Delete old and unnecessary emails and be sure to clear out the Spam and Trash folders.
By taking these measures, you can optimize your Google Drive storage without having to pay for more space.