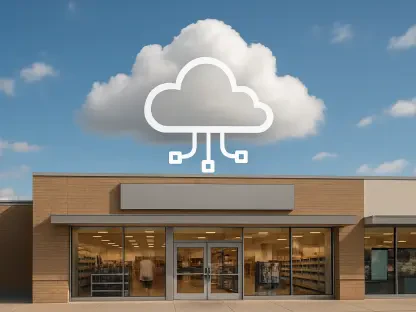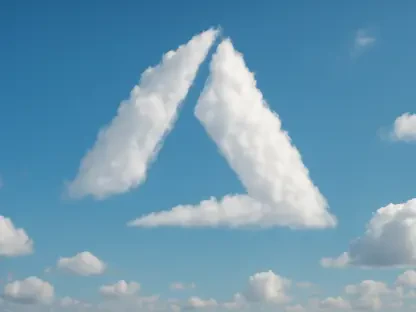Linux file management might seem daunting, but mastering it is crucial for efficient system administration and development. We’ll guide you through fundamental commands and tools that simplify the process of managing and examining files on a Linux system. By the end of this article, you’ll have a robust toolkit to handle any file management task.
Understanding File Permissions and Ownership
Basic Permissions and Ownership
Understanding file permissions and ownership is fundamental in Linux. The ls -l command is your go-to tool for this. It lists detailed information about files, including their permissions, ownership, and file type. Permissions are displayed as a series of characters (e.g., rwxr-xr-x), which indicate read (r), write (w), and execute (x) permissions for the owner, group, and others.
When you first look at the output of the ls -l command, you may be intimidated by the cryptic string of characters that appear before each file’s name. These strings, however, are straightforward once you break them down. The first character reveals the file type; a dash (-) represents a regular file, a d symbolizes a directory, and other letters like l, c, or b stand for symbolic links, character devices, and block devices, respectively. The next nine characters are split into three groups, which correspond to the permissions for the file’s owner, the associated group, and others. For instance, rwxr-xr-x means that the owner has read, write, and execute permissions, while the group and others have only read and execute permissions.
Advanced Permissions Manipulations
When you dive deeper, you find commands like chmod, chown, and chgrp indispensable for changing permissions and ownership. For example, chmod 755 filename changes the file’s permissions, making it readable, writable, and executable by the owner, and only readable and executable by others. With chown, you can change the file’s owner (e.g., chown newowner filename), and chgrp modifies the file’s group ownership.
Advanced permission manipulation is essential for maintaining a secure and well-organized file system. The chmod command not only changes basic permissions but also allows for more granular control using symbolic or octal representations. You might use chmod u+x,g-w,o=r filename to exactly define what permissions each user category should have. The chown command, on the other hand, is particularly useful when you have multiple users on a system and need to reassign file ownership frequently. For instance, you could transfer ownership of a web directory to the web server’s user using sudo chown -R www-data:www-data /var/www/html. Similarly, chgrp can be utilized to change group ownership, often as a part of organizing collaborative workspaces where different teams need distinct access levels.
Navigating Through Directories
Listing Directory Contents
Listing the contents of directories effectively is a must-have skill. The ls command, with options like -ld and -lh, proves to be highly versatile. ls -ld lists information about directories themselves rather than their contents, while ls -lh converts file sizes into human-readable formats, making them easier to navigate.
By mastering the ls command and its myriad options, you gain a comprehensive tool for almost any listing task. For instance, combining multiple options such as ls -alh provides a powerful summary of both hidden and visible files with easily readable sizes. Another useful option is ls -lt, which sorts files by modification time, thereby enabling you to quickly identify the newest or oldest files in a directory. For those who prefer not to clutter the terminal with a long list of files, the ls -1 command lists each file on a new line, providing a cleaner look. These extended functionalities make the ls command a linchpin in your file management routines.
Understanding Hidden Files
To see hidden files — those starting with a dot (.) — you use ls -a. These hidden files often include configuration files crucial to various applications and system settings. Recognizing and accessing these files are essential tasks for effective file management.
Hidden files in Linux are not just clutter; they are often critical for the proper functioning of applications and the system itself. Files like .bashrc, .profile, and .gitconfig hold configurations that customize your shell environment, manage startup scripts, and control versioning settings. Ignoring these files can lead to missed configurations or mismanaged environments. It’s essential to know how to manipulate these hidden files effectively. For instance, you can use commands like mv to rename and rm to delete hidden files (mv .oldconfig .newconfig or rm .oldconfig). To reduce the risk of catastrophic errors, always use ls -aF to list and confirm hidden files before taking any action that might be irreversible.
Viewing and Manipulating File Content
Simple File Viewing
For viewing the content of smaller files, cat is the tool of choice. It concatenates and displays file contents. Commands like head and tail are perfect for examining the beginning or end of larger files. By default, they show the first or last 10 lines respectively but can be customized to show more or fewer lines (e.g., head -n 20 filename).
The cat command is straightforward but extremely powerful for straightforward tasks, especially when you need to view entire file contents quickly. It can also concatenate multiple files and display them as one continuous output, a useful feature when dealing with split logs or fragmented data files (cat file1 file2 > combinedfile). For more targeted viewing, head and tail are indispensable. By simply adjusting the numeric argument (e.g., tail -n 1000 filename), you can scale the amount of data retrieved. This capability is crucial when logs have grown to substantial sizes, and you are searching for recent error messages or specific entries without overwhelming your terminal with onerous data streams.
Advanced Viewing Options
When dealing with larger files, less is preferable as it allows you to page through file content with ease. Unlike more, less supports backward navigation, providing more control over how you view files. This command becomes essential when dealing with extensive logs and documentation files.
Less is practically your best friend when it comes to paging through large files. Unlike cat, which dumps the entire content at once, less permits you to scroll through the content interactively. Navigation is straightforward: use the arrow keys or PgUp and PgDn, and for jumping directly to the beginning or the end, just type g or G respectively. Advanced search features make it easy to identify specific text patterns within these files. Simply press / followed by the search term, and press n to navigate through successive matches. Another handy trick with less is the ability to follow a file as it grows using the +F option, which can be particularly beneficial for monitoring log files in real-time.
Numbering Lines for Easier Debugging
Basics of Line Numbering
The nl command is handy when you need to number the lines of a text file. This is particularly beneficial when debugging code or reviewing configuration files. The output includes line numbers alongside each line of text, which can be crucial for locating errors or specific details quickly.
Using the nl command, you add a significant layer of utility to your file management actions. Debugging, for instance, becomes far more manageable when you can reference exact line numbers quickly. This is particularly useful in scripts and code files, where pinpointing a line becomes essential for troubleshooting errors or optimizing performance. Unlike plain viewing commands, nl brings structure to otherwise unstructured data, enabling the kind of precise modifications required in professional environments. You can even combine nl with grep (e.g., nl filename | grep 'error'), facilitating the process of locating problematic lines in voluminous logs and configuration files.
Combining Commands for Efficiency
Combining nl with other commands enhances its utility. For instance, pairing nl with head (nl filename | head -n 10) lets you view just the first few numbered lines, which is especially useful in debugging and initial code reviews. This synergy showcases the power of Linux command combinations.
The real power of Linux commands is unlocked when you start chaining them together using pipes (|). For example, combining nl with awk can isolate specific lines and their contents for focused examination (nl filename | awk '$1 == 5'). This approach enables you to slice through large files with precision, extracting only the data pertinent to your current task. By utilizing such combinations, you transform a single-purpose command into a powerful tool for complex data manipulation. This capability is invaluable when speed and efficiency are paramount, such as during real-time system diagnostics or high-stakes code deployments.
Examining Non-Text Files
Understanding Binary Files
Non-text files like binaries or images require special commands for examination. The od -bc command is invaluable in these scenarios. It outputs file content in octal and character formats, helping you understand the data structure or format of binary files.
Examining binary files tools like od -bc provide the low-level visibility necessary for troubleshooting and understanding file structures. For applications where data integrity is critical, such as software development and security audits, knowing how to interpret these raw data formats is crucial. The command reveals the content byte by byte, converting it to an octal and character display, which can illuminate hidden issues like corrupt data, malformed headers, or incorrect data placements. Understanding the output of od -bc equips you to handle situations that typical text viewing commands would not support, enabling you to diagnose and fix problems at a fundamental level.
Analyzing Image Files
Linux file management can seem intimidating at first, but becoming proficient in it is essential for anyone involved in system administration or development. This article aims to demystify the process by walking you through key commands and tools that can streamline your experience with managing and examining files on a Linux system.
Understanding how to effectively handle files will not only make your work more efficient but will also empower you to troubleshoot and optimize your system like a pro. From basic commands such as ls, cp, mv, and rm to more advanced tools like rsync, grep, find, and awk, we’ll cover everything you need to know.
You’ll learn how to navigate directories, copy and move files, find specific data within files, and even automate some of these tasks to save time. Our goal is to provide you with a comprehensive toolkit so that by the end of this article, you’ll be well-equipped to tackle any file management challenge that comes your way with confidence and ease.